Username & Password Captive Portal
The username & password Captive Portal is a type of Captive Portal which allows the users to log in to the portal with a username & password.
Ray allows the users to create the username & password within the system itself.
Ray also allows connecting to external username & password sources like LDAP, AD, etc.
Follow the below steps to create a Username & Password Captive Portal.
Step 1
Create the Ray Account and set up your first AP. Please follow the steps here, First-time setup of Ray
Step 2
Login to Cloud Controller using your username & password on https://cloud.ray.life/
Step 3
Click on App Store.
Step 4
Search for Captive Portal Application.
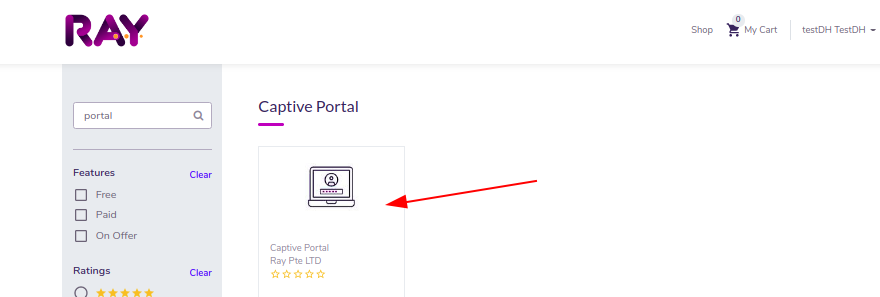
Step 5
Click on Subscribe or Trial.
Complete the purchase.
Step 6
Go To Subscription

Step 7
Go to the subscription and Activate Subscription on the AP. Press Save.
Step 8
Go to the Controller. Go to Templates. Click "Create Portal".

Select "Username Password" as the Template Type.

Press Select on the Template.

Note. In case you are not able to see Templates Screen, please do a hard refresh of the screen.
Step 9
Select Business Category. Leave the OTP Config as empty.

Authentication Type.
There are 2 types of Authentication that Ray supports.
Internal Authentication.
• In this case, the authentication credentials are stored in the Ray system itself.
• In the case of username & password, the user is created in the system itself.
External Authentication
In this case, the authentication credentials are outside the Ray system.
Examples of such are LDAP or Microsoft AD etc.
Ray connects to such services via RADIUS connection.
For this example, select Internal Authentication.
Press Save.
Step 10
Input the details.
Welcome Message: The message to be displayed on the Title of the Portal. Press the Save (Tick) icon.
Redirect URL. The URL to be redirected upon successful login. Press the Save (Tick) icon.
Background Image. You can change the default background image to the background image of your liking.
Logo. The business logo/icon can be updated.
Press Close.

Step 11
You can preview the page by clicking the link.
Step 12
Creating Policies
Please refer to the below article to create Policies, Understanding Policy.
Step 13
Creating Groups
Please refer to the below article to create Groups, Understanding Groups
Step 14
Creating the Captive Portal Users
Go To Templates -> Captive Portal Users
Click Create User

This is the screen to create the users for the captive portal.
There are 3 options to do so.
1. Manually create a username & Password. You can also bind it to a specific MAC Address if you want to.
2. Bulk Upload username & Password from a file.
3. Have the Ray system generate username & passwords.
Step 15
Select Portal & Groups
The user has to be bind to a Captive Portal group.
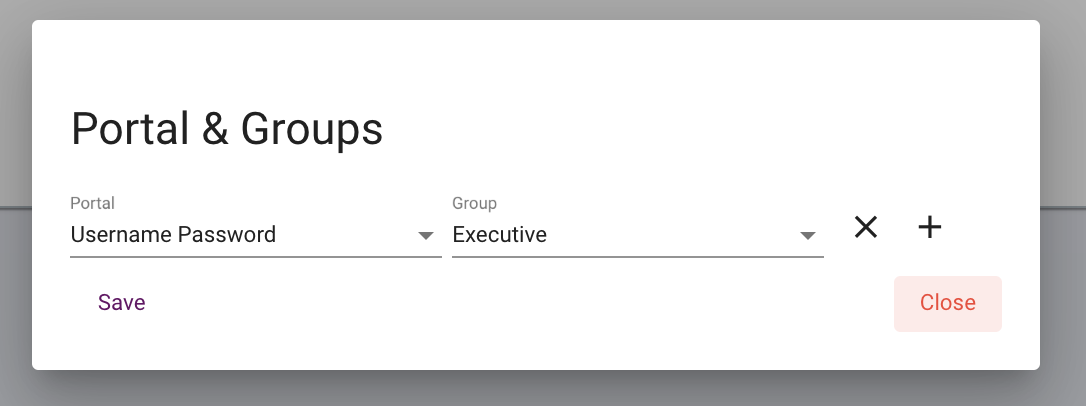
Step 16
Publishing Wi-Fi
Go to Profiles -> Available Profiles -> Wlan
Input the below details.
Profile Name. Give a proper name to the Wlan profile.
Description of the Wlan Profile.
Definition. From the dropdown, select the Captive Portal.
Captive Portal. Select the Captive Portal Template created in Step 11.
Plans. Select the Group created Step 15
Network Interface. By default, the Wlan is Bridged to the WAN Interface.
Press Submit.
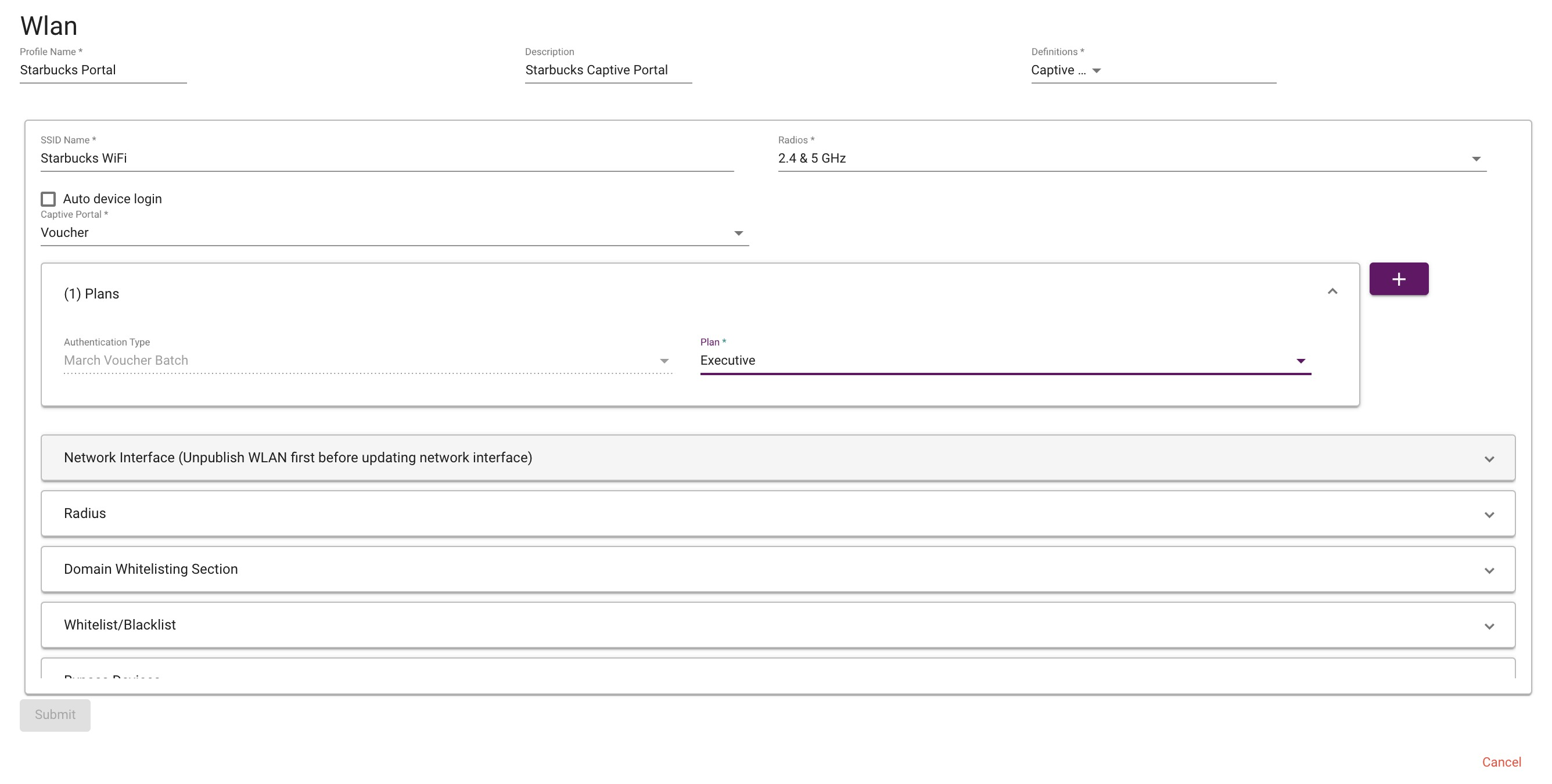
Step 17
Go to Actions & Select Attach.
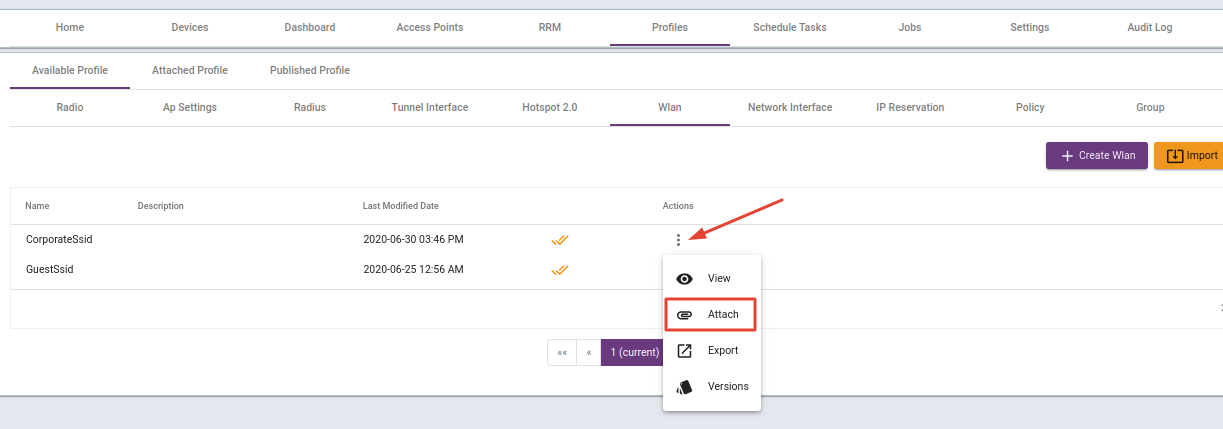
Step 18
Go To Profiles -> Available Profile -> WLAN.
Press Publish in the current cluster if you only have a single cluster.
Your Username & Password Captive Portal is ready!

