1. Client Statistics:
This section will guide you through navigating the Dashboard to view client statistics, device usage, and network insights.
- Go to the Dashboard.
- Click on Client Statistics.
This will open the logs showing the client connection data, including which clients are connected, at specific times and dates, and their device usage.

- In the Client Statistics view, you’ll see a dropdown menu.
- From the dropdown, you can choose Appliances or Network to filter the data based on the specific category you want to analyze.
- Look for a Start Day (this could be a calendar or date range field).
- Use this to adjust the dates and view client connection statistics for specific periods.

Checking Device Usage
- On the same page, you’ll find a dropdown specifically for checking device usage.
Choose the appropriate option from the dropdown to filter and view the specific device usage data.
- To get more in-depth usage details, locate the Action tab.
Under the Action tab, click on View Usage.

- This will open a detailed view showing:
Client usage
Application usage
Wi-Fi statistics
- In the usage view, you will have the option to convert table into charts.
This can typically be done by clicking a chart icon.
 -----------------------------------------------------------------------------------------------------------------------------
-----------------------------------------------------------------------------------------------------------------------------
2. Browsing Statistics
This section provides insights into user interactions with allowed or blocked websites during a given session.
- Go to the Dashboard.
- Click on Browsing Statistics.
- Look for the Filter option on the page. This will allow you to narrow down the browsing history results.
You’ll see different filter options such as:
Source MAC Address: Filters based on the device’s MAC address.
Category: Filters based on categories of websites (like social media, shopping, etc.).
URL: Filters based on specific URLs or website addresses visited.
Select the filter type you want to apply based on your preferences, click Apply.

1. Total Hits: The total number of user hits within the specified period.
2. Category-wise Distribution on Timeline: A visualization showing the distribution of categories at specific points in time.

3. Allow/Block Category Distribution: Two distinct charts displaying the distribution of allowed and blocked categories.

4. Top Allow/Block URLs: A display of the most frequently allowed and blocked URLs based on value count.

The browsing history will now be updated to show results according to the filter you’ve set.
That’s it! You’ll now be able to view and analyze the browsing history of the device based on your chosen filter criteria.
--------------------------------------------------------------------------------------------------------------------------------------------------
3. Traffic Statistics:
This section will show you the traffic data, including download and upload statistics, and their corresponding time ratios.
- Go to the Dashboard.
- Click on Traffic Statistics.
- Once you're in the Traffic Statistics section, you’ll see options to select the following:
Duration: Choose the time you want to check (e.g., last hour, last day, custom range).
Date: Set a specific date if you need to view traffic for a particular day.
Network: Select the network for which you want to analyze the traffic data (e.g., Wi-Fi, Ethernet).
After selecting the desired options, the traffic logs will be filtered accordingly.

You can view the Download/Upload data in either table form or chart form.

That’s all! You’ll now be able to view the traffic statistics, including download and upload data, for specific durations, dates, and networks.
-------------------------------------------------------------------------------------------------------------------------------------------------
4. Portal Statistics:
This section provides detailed insights into Captive Portal usage:
- Go to the Dashboard.
- Click on Portal Statistics.
- Once you're in the Portal Statistics section, you’ll see options to select the following:
Duration: Choose the time you want to check (e.g., last hour, last day, custom range).
Date: Set a specific date if you need to view traffic for a particular day.
Network: Select the network for which you want to analyze the traffic data (e.g., Wi-Fi, Ethernet).
After selecting the desired options, the traffic logs will be filtered accordingly.

- Total Completed Sessions: The number of sessions that users have fully completed.
- Total Started Sessions: The total number of sessions that users have initiated.
- Total Time Quota: The cumulative duration (in hours) of all sessions.
- Total Volume Quota: The total data volume consumed during the sessions.
- Return Users: The number of users who have connected again after their initial session.
- Total Registered Users: The total number of users who are registered on the system.
- Busiest Day of the Month: The day of the month with the highest number of completed sessions.
- Max Online Users of the Month: The maximum number of users online during a single day in the month.
- All Sessions: Provides detailed information about each session, including MAC address, IPv4 address, appliance name, authentication type, and login/logoff timestamps.
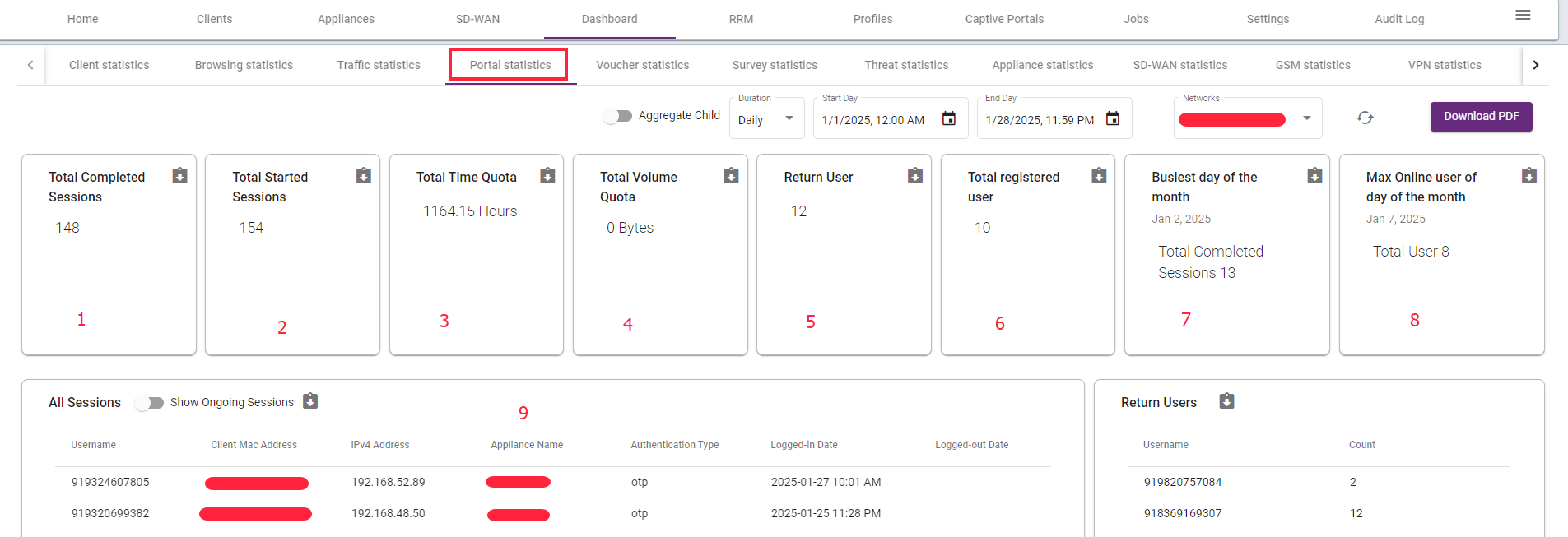
- Registered Users Over Time: A chart displaying the number of registered users at specific times (this can also be presented in table form).
- Average Session Volume (in Hours): A chart showing the average session duration in hours.

- Average Session Volume (in MB): A chart illustrating the average data volume consumed per session, measured in megabytes.
- Logout Type Distribution: A chart that shows the ratio of users who logged out, categorized by the type of logout.

- Login Type Distribution: A chart that shows user logins and their corresponding reasons.
- Plan Type Distribution: A chart indicating the percentage of users utilizing each available plan.

- User Platforms: A chart that details the types of devices (platforms) used by users to connect to the session.
- Session Over Time: A chart that shows the ratio of sessions completed over the total number of tasks or jobs performed.

--------------------------------------------------------------------------------------------------------------------------------------------------
5. Voucher Statistics:
This section will show you detailed information about voucher usage, earnings, and status.
- Go to the Dashboard.
- Click on Voucher Statistics.
- Once in the Voucher Statistics section, you’ll see options to filter the data by:
Duration: Choose the period for which you want to view the statistics (e.g., last 24 hours, last week, custom range).
Date: Select a specific date or date range if needed.
Network: Pick the network for which you want to check voucher statistics (e.g., Wi-Fi network or specific subnet).
After selecting the relevant options, the system will display the logs according to your filter.

- Applying your filters, the Voucher Statistics will show the following:
Voucher Status: It shows Status of the vouchers (e.g., active, expired).
Used and Sold Vouchers: Information about the number of vouchers that have been used and sold.

That’s it! You can now view detailed Voucher Statistics, including status, earnings, and usage details based on the selected filters.
--------------------------------------------------------------------------------------------------------------------------------------------------
6. Survey Statistics
This section provides detailed information about survey usage and status.
- Go to the Dashboard.
- Click on Survey Statistics.
- Once you’re in the Survey Statistics section, you’ll see options to filter the data by:
Survey: Select the survey folder for which you want to check statistics.
Duration: Choose the period you want to view statistics for (e.g., last 24 hours, last week, custom range).
Date: Select a specific date or date range if needed. - Filtered Data: The filtered data will show the following.

- Attempted Survey: The count of individuals who attempted the survey form to connect to the network.
- Additionally, the section provides detailed information about each client, including Client MAC Address, Username, Email ID, Phone Number And more, as shown in the picture below.
--------------------------------------------------------------------------------------------------------------------------------------------------
7. Appliance Statistics:
This section provides insights about the top devices based on client usage and traffic.
- Go to the Dashboard.
- Click on Client Statistics.
In the Appliance Statistics section, you’ll see a field or set of filters (Load Top Data, Duration, Date, Network) where you can specify the data you want to analyze.
Note:
Load Top Data: Choose the top devices you want to focus on, based on their usage or traffic.

That’s it! You now have a detailed view of Appliance Statistics, showing the top devices based on client usage and traffic, filtered by the criteria you selected.
-----------------------------------------------------------------------------------------------------------------------------
8. SD_WAN Statistics:
This section provides detailed data about SD-WAN rules and network performance.
- Go to the Dashboard.
- Click on SD-WAN Statistics.
Go to SD-WAN Statistics, Select SD-WAN Rule or SD-WAN Network
- In the SD-WAN Statistics section, you’ll have the option to choose between:
SD-WAN Rule: View statistics related to specific SD-WAN rules that govern the network traffic.
SD-WAN Network: View overall statistics for the SD-WAN network.
Select the option (either SD-WAN Rule or SD-WAN Network) you want to analyze.
- Internet Status Uptime: Displays the percentage of time the internet connection has been up and running.
- Interface Uptime: Shows the percentage of time the interface has been operational.

1. SD-WAN Rule Statistics
If you select SD-WAN Rule, you will see the following statistics:
- Interface Link Up/Down: This shows the status (Up/Down) of network LAN and WAN links.
- Interface Link Speed: Displays the speed of the link, showing the bandwidth capacity of the interfaces.

- Interface Throughput: Provides the throughput (data transfer rate) of all interfaces.
- WAN Bandwidth: Displays the overall bandwidth usage for the WAN network.

- SD-WAN Status: Shows the current operational status of the SD-WAN network (e.g., active, inactive).
- SD-WAN MOS (Mean Opinion Score): Gives the MOS score for voice or video quality over the SD-WAN

- SD-WAN Packet Loss: Shows the percentage of packet loss occurring on the SD-WAN network.
- SD-WAN Average Latency: Provides the average latency (delay) experienced in the SD-WAN network.

- SD-WAN Jitter: Displays the variation in packet delay across the network, which can impact real-time traffic.
- SD-WAN Site Uptime: Shows the uptime (availability) of each site in the SD-WAN network.

That’s it! You now have access to detailed SD-WAN Statistics, including link status, speed, throughput, MOS, latency, jitter, and more, based on the selected SD-WAN rule or network.
2. SD-WAN Network
In the SD-WAN Statistics section, select SD-WAN Network to view the network-wide statistics related to the SD-WAN tunnels.
After selecting SD-WAN Network, you will see the following statistics for each tunnel in the SD-WAN:
- Tunnel Uptime Percentage: Displays the percentage of time that the SD-WAN tunnel was active and functioning properly.
- Tunnel Status: Shows the current status of the SD-WAN tunnel (e.g., Up, Down, or Inactive).

- Tunnel Usage: Provides the usage data for the tunnel, typically showing how much of the tunnel's capacity is being used.
- Tunnel Bandwidth: Displays the available and used bandwidth for the SD-WAN tunnel.

- Tunnel MOS (Mean Opinion Score): Indicates the quality of the voice or video traffic on the tunnel, with a higher MOS indicating better quality.
- Tunnel Jitter: Shows the variation in packet arrival times for the tunnel, which can affect real-time communications like voice or video.

- Tunnel Packet Loss: Provides data on the percentage of packet loss within the tunnel.
- Tunnel Average Latency: Shows the average latency (delay) in the tunnel, which is important for the performance of real-time applications.

- Path Latency: Provides latency data for the paths used by the SD-WAN tunnel to route traffic, offering insights into potential delays along the network routes.

- Path Jitter: Path jitter refers to the variation in latency over time in a network path. In other words, it's the fluctuation in delay between successive packets sent across the network.

- Path Loss: It is the reduction in signal strength as it travels through the air or any other medium from the transmitter to the receiver, caused by factors like distance, obstacles, and interference.

That's it! You can now access detailed SD-WAN Network Statistics, including tunnel uptime, usage, bandwidth, MOS, jitter, packet loss, latency, and more, to analyze the performance of your SD-WAN tunnels.
--------------------------------------------------------------------------------------------------------------------------------------------------
9. GSM Statistics:
GSM Stands for Global System for Mobile Communications. GSM standardizes the digital cellular network and provides better voice quality, security, and roaming capabilities compared to its predecessors.
- Go to the Dashboard.
- Click on GSM Statistics.
Select Duration and Time from shown tab.
- RSRQ, or Reference Signal Received Quality, is a metric used in cellular networks, particularly in 4G LTE and 5G, to measure the quality of the reference signal received from a cell tower.
Chart shows min, max, and mean value of RSRQ.
- RSRP, or Reference Signal Received Power, is a measure of the received power level in an LTE cell network. It indicates the signal strength between the base station and the modem and is expressed in dBm.
Chart shows min, max, and mean value of RSRP.

- The Signal-to-Noise Ratio (SNR) is a critical metric that measures the strength of the desired signal relative to background noise. Indicates the quality of the signal transmission.
Chart shows min, max, and mean value of SNR.
- RSSI, or Received Signal Strength Indicator, is a measurement used in networking to gauge the power present in a received radio signal. It helps determine the quality of a wireless connection by indicating how well a device can hear a signal from an access point or router.
Chart shows min, max, and mean value of RSSI.

-------------------------------------------------------------------------------------------------------------------------------------------------
10. Insights:
This section will provide you with valuable network data and performance metrics that help in decision-making related to optimization, security, troubleshooting, and planning.
- Go to the Dashboard.
- Click on Insights Statistics.
- In the Insights section, you’ll see filtering options. You can filter the data based on the following criteria:
- Protocol: Select the network protocol to filter (e.g., TCP, UDP).
- Destination Port: Filter data by destination ports (e.g., port 80 for HTTP).
- Host Server Name: Choose specific host server names to filter traffic related to that host.
- Application: Filter data by specific applications being used (e.g., Skype, Zoom).
- Source IP: Filter by the source IP address initiating the traffic.
- Destination IP: Filter by the destination IP address receiving the traffic.
- Source MAC Address: Choose to filter by the source device’s MAC address.
- Country Name: Filter by the geographic location (country) of the source or destination.
- Interface Name: Filter based on the interface name (e.g., eth0, wlan0).

After selecting your desired filter criteria, the data will update accordingly.
- The filter will show you DPI (Deep Packet Inspection) data, which is used to analyze the content of network traffic.
DPI helps identify traffic based on applications, content types, and protocols, giving deeper insights into how the network is being used and where potential issues or security threats may exist.

- After applying the filters and viewing the DPI data, you’ll gain insights into:
Network traffic patterns.
Application usage.
Potential security threats (e.g., blocking harmful traffic).
Network performance issues (e.g., bottlenecks or high latency).
The insights displayed will help with optimizing the network, securing it, troubleshooting performance issues, and planning for future needs.
