The Ray platform requires an Email ID and an Unregistered Ray device for first-time signup.
An existing Ray account holder can still provide you with access to their Ray cloud controller, even if you don’t have a Ray device of your own. They can create an account for you as a user, giving you access to manage their devices on their behalf.
AP (Access Point):
Example: Model Name (R6A-C)
Front of RAY AP (Access Point),

Back of RAY AP (Access Point)
- Ports: The back of the device typically has Ethernet ports for wired connections. These could include:
WAN port for connecting to the network or internet.
LAN ports for connecting to other devices.
- Power Input: A DC (Power Port) or PoE (Power over Ethernet) connector may be present for powering the device.
- Reset Button: There’s usually a small Reset button to restore the AP to factory settings.
Note:
Power over Ethernet (PoE) is a technology that allows Ethernet cables to deliver both data and electrical power to devices over a single network cable.
There are currently 3 major IEEE 802 power over Ethernet standards:
IEEE 802.3af commonly known as PoE
IEEE 802.3at commonly known as PoE+
IEEE 802.3bt commonly known as PoE++ (UPoE is Cisco's proprietary version of PoE++ type 3)
The table below shows the 3 different Power over Ethernet types and their respective power input and output:
| PoE | PoE+ | PoE++ | |
IEEE Standard | IEEE 802.3af | IEEE 802.3at | IEEE 802.3bt | |
PoE Type | Type 1 | Type 2 | Type 3 | Type 4 |
Switch Port Power | ||||
Max. Power Per Port | 15.4W | 30W | 60W | 100W |
Port Voltage Range | 44–57V | 50-57V | 50-57V | 52-57V |
Powered Device Power | ||||
Max. Power to Device | 12.95W | 25.5W | 51W | 71W |
Voltage Range to Device | 37-57V | 42.5-57V | 42.5-57V | 41.1-57V |
Cables | ||||
Twisted Pairs Used | 2-pair | 2-pair | 4-pair | 4-pair |
Supported Cables | Cat3 or better | Cat5 or better | Cat5 or better | Cat5 or better |

Connect the device to the Power Adapter (Input Voltage- 100-300v , AC- 50-60 Hz) or POE Port.
- Make sure the power adapter is securely plugged into a power source.

After powering on the AP, the indicator light will display different colors to show its status:
- RED Light: Indicates the device is receiving power from the adaptor and searching for IP Address.
 Connect the RJ45 cable to the WAN/POE port on the AP.
Connect the RJ45 cable to the WAN/POE port on the AP.

- GREEN Light: The AP gets IP Address searching for an internet connection.

- BLUE Light: The AP has successfully connected to the internet and is ready to connect with users.

Go to the link: Ray AP LED & Status you want to know more about the AP's light.
To Create Account:
- To sign up for a Ray account and get access to the RayONE Cloud controller for managing all your Ray products:
- Open your web browser and type in cloud.ray.life.
- You will be redirected to the Ray cloud controller.
- To access the Ray cloud controller,
Go to the RAY.LIFE website to create a new account: https://cloud.ray.life/sessions/signin.
- Click on "Create Account" and then click Next.
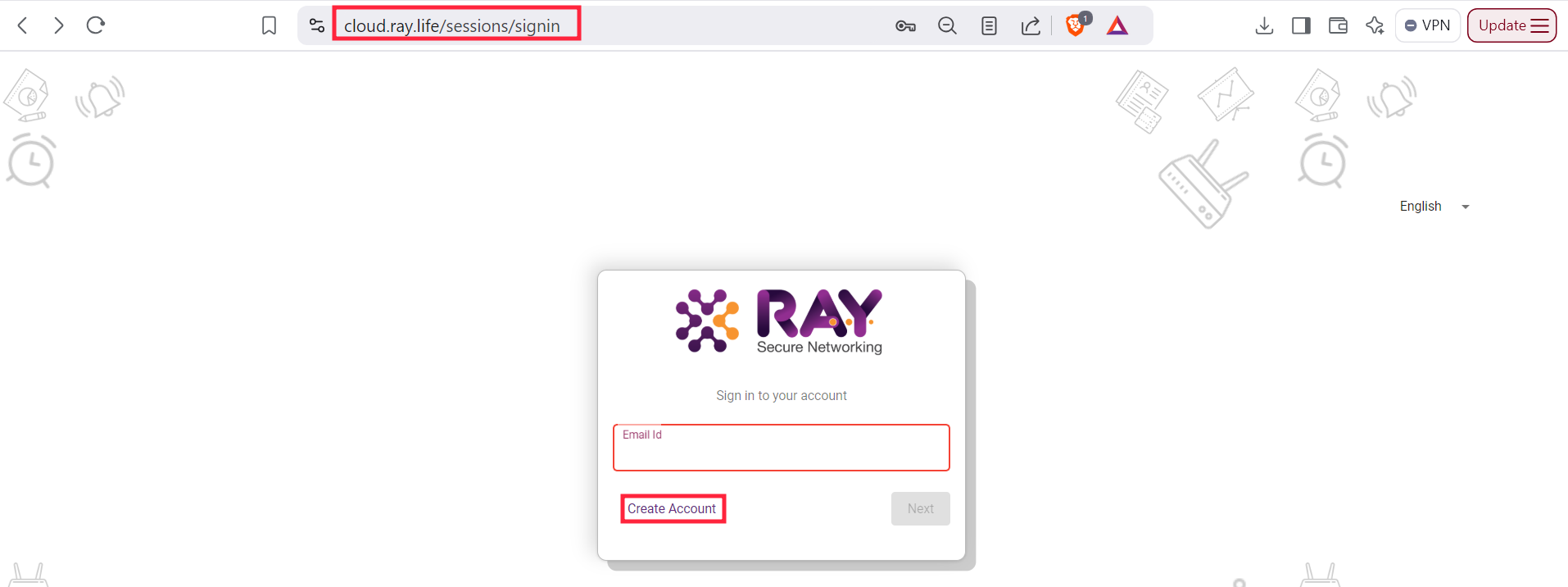
- On clicking the Create Account button, a pop window will be presented asking you for the following details:
- The MAC address* The MAC of your Ray Device is a 48 bits HEX character. Ray Pte. Ltd OUI is (28:B7:7C:E0:XX:XX) This can be found printed at the back of your Ray Access Point or Ray Appliance.. it can also be found printed on the packaging that came with your Ray device.
- Last 6 Digits of Serial Number* The last 6 digits of are your Serial Number are also printed in the same location at the back of your Ray Access Point and on the Packaging that came with the Access Point.
- Mode* The mode is the operating mode you want to install the Ray Access point in. Refer to the article Ray AP Modes (Gateway / Bridge / Client) to learn more about the different Ray AP operating modes.
- Finally click on the security check box to verify you are not a Robot and proceed to register your Personal details in the next page such as email address and phone number. etc.

Notes:
If you have a gateway device, it must be added in Gateway mode.
If you only have an Access Point, you can configure it as Bridge + Firewall or Bridge No Firewall.
If you have both a gateway and an Access Point, configure the gateway device in Gateway mode and the Access Point as Bridge No Firewall mode.
On completion of registering you details, Read and Accept the Ray Pte.Ltd Terms and conditions agreement.

- On the Registration Page, fill in all the required information:
Name: Enter your full name.
Email ID: Provide your email address.
Password: Set a secure password for your account.
Time Zone: Select your time zone from the dropdown list.
Country Code: Choose your country code (e.g., +1 for the USA).
Phone Number: Enter your phone number (with the country code).
- Once you’ve filled out the information, click the Next button.

- After clicking Next, you will be redirected to the OTP Page.
- An OTP (One-Time Password) will be sent to the email address you provided during registration.
Check your Email for the OTP code.
- Enter OTP into the field provided on the OTP page.
After entering the correct OTP, click the Next button.
Note:
If you can't find the Email containing the OTP in your inbox, please check your Email Spam folder or Junk folder. (It was most likely Falsely identified as spam email).

- After verifying the OTP, you will be directed to the Home Page of your device or dashboard.
From here, you can begin configuring or using your device as shown in the picture.

And that’s it! You’ve successfully registered and are now on the Home Page of your device.
