Once logged in, navigate to the Captive Portal, Types of Captive portal section from the main dashboard or menu.
Step 1: Create a New Survey form
- Go to Captive Portal, Click on Survey
In the Surveys section, click on +Create Survey to start creating a new survey for your captive portal.
- Add a Name for the survey (e.g., "Survey", "Guest Access Survey").
- Set the Number of Repeats: Define how many times you want the survey to appear for the same user. This will specify how often the survey form is shown to users when they attempt to log in.

- After saving the survey settings, a popup will appear, prompting you to Add New Question to the survey.
- Click on Add New Question to create a new question in your survey.
- For each question, you have to choose the type of question from the dropdown tab & write the question text (e.g., "What is your name?", "How would you rate our service?", etc.).
Text: For open-ended answers (e.g., Name, Email, etc.).
Guest Name: Name of user
Guest Mobile Number: Add number
Notes:
If you want certain questions to be mandatory (required for the user to answer before submitting the survey), swipe right on the Mandatory tab next to each question.
This ensures that the user cannot skip the question while filling out the survey.

- If you want to require OTP (One-Time Password) for questions related to Mobile Number or Email Address, you can enable the OTP feature.
- To enable OTP, click on the Generate OTP tab next to the Mobile Number and Email Address fields.
This will trigger an OTP to be sent to the user's mobile or email for verification.
Ensure the user receives the OTP and enters it to authenticate before submitting the survey.
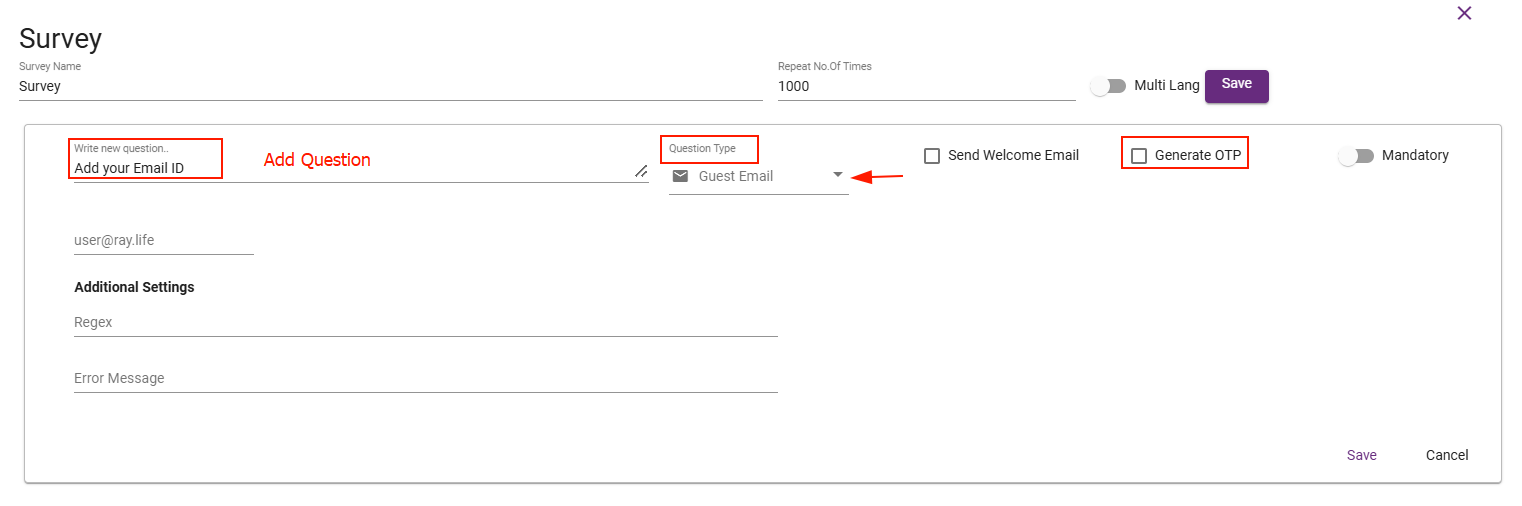
Step 2: Create a Survey Captive Portal
- Go to Captive Portal page, click on the +Create Portal button to create a new portal.

Step 3: Configure Pre-Authentication Settings
- On the Pre-Authentication tab, click on Skip to bypass any additional pre-authentication configurations.
Pre-authentication typically involves checking whether the user or device is authorized to proceed with the authentication process or to access the network. This step can help enhance security by filtering out unauthorized access attempts before the actual authentication occurs.
For Example, You can select Survey in Pre-Authentication tab and than select other authentication (e.g., Voucher, OTP Email).

Step 4: Select the Authentication Type
- Under the Authentication section, select the Survey Type from the available options.
- Users are given a Survey form, which they need to fill out first to connect with internet.

Step 5: Assign a Name to the Portal
- Assign an appropriate name for the Captive Portal. This name will help you identify the portal for future management or updates.
Example: "FreeSurveyWiFiPortal".
Step 6: Select the Business Category
- From the Business Category dropdown, select the category that best represents your network. This could be something like Café, Restaurant, Bar, Mall etc. (If you want to select other Category Select "Default" from dropdown).
Click on Save to save configuration.

Step 7: Attach the Survey to the Captive Portal
- Select the Survey you want to attach from the dropdown list.
This ensures that the selected survey form will be shown to users when they access the Captive Portal.

Go to The Assets Management (Optional) page to customize the Welcome Message.
- Add Welcome massage as per your requirement.
Example: "Welcome to Free Wi-Fi! Please click below to access the internet."
- Add URL which you want to redirect After successfully connected with internet.
Click on Save.
- If you want to Add Terms and Condition, Add as shown in figure.
In the Assets Management page, you can also Upload a logo and Image to personalize your portal’s page.
- Click the Upload Logo option and select your logo file (ensure it meets the required file format and size).
- Click to Select Background Image as per your requirement.
- After completing the configuration, click Save to create the Survey Captive Portal.

